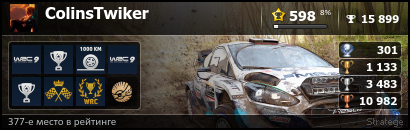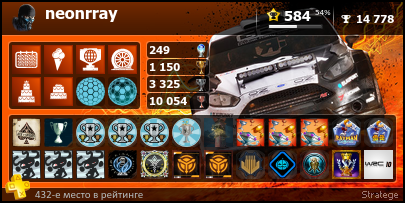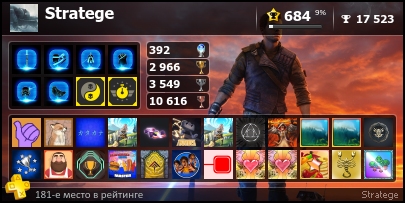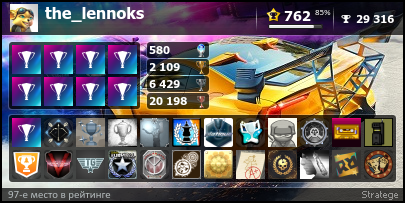Краткое руководство по запуску сервера GoneSpy.
Это позволит вам получить сетевые трофеи в почившей в 2014 году сетевой составляющей игры, базирующейся на ресурсах GameSpy.
Системные требования:
Компьютер с установленной ОС Windows 7 - 10, подключенный к модему\роутеру\маршрутизатору, к которому так же подключена ваша игровая система, то есть, устройства использующие общий шлюз.
Настройка состоит из 2 этапов. Первый, это поднятие DNS сервера в своей домашней сети, второй этап - запуск GoneSpy на созданном сервере
Разберём первый этап:
1. Чтобы ничего не ограничивало входящий трафик для Gonespy и DNS-сервера через брандмауэр, вам необходимо разрешить входящий поток для следующих портов:
Gonespy:
TCP: 80, 443, 29900, 29901
UDP: 27900
DNS:
TCP: 53
UDP: 53
Как это сделать, подробно изложено в видео:http://www.tomshardware.co.uk/faq/id...s-windows.html
Итого у вас должно получиться 4 правила.
2. Вторым пунктом необходимо скачать весь сопутствующий софт:
а) maraDNS & deadwood. Софт необходимый для запуска DNS сервера
http://maradns.samiam.org/download.html
Выбираем:
Архив распаковываем по пути "D:\", прямо в корневой каталог локального диска "D"
б) Сам GoneSpy https://github.com/gonespy/bstormps3...ormps3-0.1.zip
в) Java http://www.oracle.com/technetwork/ja...s-2133155.html
Если у вас 32-бит система, выбираем:
Если 64-бит:
Чтобы узнать разрядность системы, на рабочем столе нажмите правой кнопкой мыши на значок "Мой компьютер" и выберите пункт "Свойства". Далее обратите внимание, что написано в выделенной зоне
Соответственно 32-битная будет называться "32-разрядная операционная система". В некоторых случаях в этом поле будет указано "x86", что само по себе является 32-битной архитектурой.
Далее запускаем инсталлятор, и следуя инструкциям "по умолчанию", выполняем установку.
г) В 4 пункте, где я буду описывать процесс запуска сервера, придётся задействовать командную строку, напоминающую интерфейс DOS. Сейчас, для удобства её вызова и использования необходимо создать ярлык на рабочем столе. Для этого необходимо пройти по пути "C:\Windows\System32\" и найти там файл "cmd.exe", открыть на нём контекстное меню, выбрать "отправить" - "Рабочий стол (создать ярлык)"
3. Конфигурирование сервера. Сейчас вам необходимо узнать ip адрес вашего ПК в домашней сети. Для этого запускаем свежесозданный "cmd.exe" на рабочем столе и вбиваем в командной строке "ipconfig /all", ищем строки:
Эти значения необходимо запомнить, они понадобятся нам далее.
При каждом новом запуске ПК DHCP сервер, если в параметрах сетевого адаптера указано автоматическое получение ip, может менять нам локальный адрес, что сделает не возможным работу GoneSpy в дальнейшем. Для этого необходимо установить статический ip.
Разберём на примере Windows 10
В системном трее нажимаем на этот значок правой клавишей, и открываем "Параметры сети и интернет"
Жмём..
В открывшемся окошке жмём двойным щелчком по активному сетевому адаптеру, в только что появившемся окошке нажимаем кнопку "Свойства", следом за ним появляется окно как на скриншоте, нажимаем этот пункт:
В отмеченных местах вводим значения, которые мы запоминали выше, всё остальное должны быть как на скриншоте:
Сохраняем.
Теперь необходимо скачать и модифицировать 3 текстовых файла, которые служат конфигами для maraDNS & deadwood:
а). https://raw.githubusercontent.com/go...ide/mararc.txt
Его необходимо сохранить, щелкнув правой клавишей мыши на открытой странице и выбрав "Сохранить как", пройти по пути "D:\maradns-2-0-15-win32\" (если папка была сохранена в другом месте - укажите этот путь). Обратите внимание, что имя файла при сохранении должно быть неизменно "mararc".
б) https://raw.githubusercontent.com/go...gamespydns.txt
Проделайте ту же процедуру, что указана выше. Обратите внимание, что имя файла при сохранении должно быть неизменно "gamespydns".
Теперь его необходимо модифицировать:
Пройдите по пути "D:\maradns-2-0-15-win32\" (если папка была сохранена в другом месте - укажите этот путь), откройте файл "gamespydns.txt". На месте, где стоят значения "192.168.2.37" (таких мест там 2), укажите значения локального ip адреса вашего ПК, который мы запоминали в самом начале 3-го пункта, он именуется как "IPv4-адрес". Далее закройте документ и ответьте положительно о предложении сохранить.
в) https://raw.githubusercontent.com/go...e/dwood3rc.txt
Его необходимо сохранить в директории "D:\maradns-2-0-15-win32\Deadwood-3-2-11-win32\" (если папка была сохранена в другом месте - укажите этот путь). Обратите внимание, что имя файла при сохранении должно быть неизменно "dwood3rc". В этот раз вас попросят заменить существующий с таким же именем файл - соглашайтесь. Откройте этот файл, и на месте, где стоят значения "192.168.2.37" (Таких мест там 2), укажите значения "IPv4" адреса вашего ПК. Сохраните.
4. Запуск сервера!
а) Правым щелчком открываем "сmd.exe" и выбираем пункт "Запуск от имени администратора", соглашаемся с предложениями ОС. В командной строке вводим "D:" - жмём enter, далее в изменившейся строке, которая теперь начинается "D:\>", вводим или копируем от сюда и вставляем "cd maradns-2-0-15-win32" - enter, теперь мы в папке программы нашего сервера (если папка была сохранена в другом месте.. ну вы поняли). Вводим ".\mkSecretTxt.exe" - enter. После чего снова оказываемся по прежнему пути. В этот раз вводим ".\maradns.exe -f mararc.txt" - enter. Теперь командная строка должна выглядеть вот так:
Оставляем его открытым.
б) Запускаем командную строку от имени администратора.
D: - enter - cd maradns-2-0-15-win32\Deadwood-3-2-11-win32 - enter - .\install.bat - enter
Так выглядит успех:
в) Теперь надо настроить плойку со специальными параметрами сети!
Лезем в настройки сети, выбираем "Настройки соединения с Интернетом"
Метод настройки - специальный > Способ соединения - на ваш вкус > Настройки ip адреса - автоматические > Вводит DHCP имя хоста - Не устанавливать > Настройки DNS - Вручную > Основной DNS "192.168.x.x" (Здесь должно быть значение локального адреса вашего ПК (IPv4) который мы запоминали в начале 3-го пункта), Дополнительный DNS "0.0.0.0" > MTU - Автоматически > Прокси-сервер - Не использовать > UPnP - Включить. Вводим настройки.
Момент истины! Входим в сеть... Успех? Да - вы всё сделали правильно, нет - попробуйте на любом выходящем в интернет устройстве, подключенному к одному модему с ПК и плойкой, сменить настройки DNS на те, что мы вводили выше. Если ваше устройство при этом имеет полноценный доступ к интернету, то вы где-то накосячили в настройках сети плойки, если не имеет, значит не правильно настроили и запустили сервер, пробуйте заново.
Самое сложное позади и теперь можно выдохнуть..
Разберём второй этап:
Здесь нам нужно интегрировать GoneSpy на наш сервер
Чтобы первый блин не вышел комом, необходимо завершить работу Skype. Для этого открываем диспетчер задача, нажав CTRL+ALT+DEL, и завершаем его работу. Skype как и GoneSpy использует для своей работы порт 80, поэтому могут быть конфликты. В дальнейшем можете поэкспериментировать с этим.
Открываем командную строку: d: - enter - cd bstormps3-0.1 - enter - java -jar bstormps3-0.1.jar - enter
GoneSpy здорового человека:
Это окно должно оставаться открытым, чтобы вы могли держать сервер.
На этом настройка окончена.
Для повторного запуска GoneSpy всего лишь необходимо повторить Второй этап
Что работает.
1. Анархия (приватные матчи)
2. Можно приглашать и присоединятся друг к другу (у всех участников должен быть запущен сервер)
3. Накопление и сохранение очков
4. Трофеи!
5. Поддержка DLC
Что не работает.
1. Быстрый матч
2. Лидерборды
3. Статистика отслеживаемая GameSpy
4. Ваш PSN ID не отображается в игре, заместо этого безымянное "BulletstormPlayer". Это ни на что не влияет.
Информация взята отсюда:
https://github.com/gonespy/bstormps3
https://github.com/gonespy/bstormps3...rompt-tutorial
Показано с 1 по 20 из 29
-
31.03.2018, 21:06 #1Начинающий охотник за трофеями





- Регистрация: 13.01.2014
- Адрес: Сибирь
- Сообщений: 25
- Карма: 323 (
 3)
3)  11
11 21
21- Гарнитура:

 dencellx
dencellx dencellx
dencellx




Инструкция по запуску сервера GoneSpy
Последний раз редактировалось DenCell; 03.04.2018 в 11:36. Причина: В пункт 3 добавлена настройка статического ip
-
31.03.2018, 22:08 #2Серебряный охотник за трофеями












- Регистрация: 21.01.2012
- Сообщений: 4 780
- Карма: 45605 (
 10)
10)  48
48 344
344- Гарнитура:

 ColinsTwiker
ColinsTwiker ColinsTwiker
ColinsTwiker





Оперативно все написал и перевел, молодец!
А вот теперь у меня вопрос ко всем трофихантерам сайта и администрации в частности, будет ли получение трофеев, в почившей игре, таким способ считаться как читерство?
-
31.03.2018, 22:13 #3
-
31.03.2018, 22:45 #4Начинающий охотник за трофеями





- Регистрация: 13.01.2014
- Адрес: Сибирь
- Сообщений: 25
- Карма: 323 (
 3)
3)  11
11 21
21- Гарнитура:

 dencellx
dencellx dencellx
dencellx





Ну если с моральной точки зрения, то не думаю. Ведь усилия, которые ты затрачиваешь на получение трофея, сравнимы с прежними, когда ещё работали официальные серверы. В добавок не работают быстрые матчи, что делает невозможным получить трофеи играя, так скажем, "по фану". Необходимо собирать людей, а людям настраивать серверы, а это не самое просто занятие.
Много игр работают на технологии P2P, где в принципе нет сервера, эти игры будут существовать пока на пс3 не отключат псн. По сути, это сейчас произошло с Bulletstorm, и вид такого соединения можно расценивать как P2P. ПС, как и любые другие консоли, это проприетарная платформа, закрытая для пользователя с технической точки зрения, и сам факт того, что ты имеешь возможность играть на этом сервере, никак не модифицируя файловую систему консоли, и делает этот метод вполне себе легитимнымПоследний раз редактировалось DenCell; 31.03.2018 в 22:52.
-
31.03.2018, 23:11 #5Начинающий охотник за трофеями


- Регистрация: 28.01.2017
- Адрес: Мозырь
- Сообщений: 34
- Карма: 10 (
 1)
1) - Гарнитура:

 sv_guru
sv_guru



-
01.04.2018, 00:19 #6Бронзовый охотник за трофеями












- Регистрация: 30.08.2011
- Сообщений: 1 503
- Карма: 7064 (
 10)
10)  85
85 361
361- Гарнитура:

 San_Marcos_
San_Marcos_




-
01.04.2018, 00:51 #7Начинающий охотник за трофеями



- Регистрация: 11.04.2013
- Сообщений: 20
- Карма: 178 (
 2)
2)  13
13 19
19- Гарнитура:

 miminator20
miminator20




-
01.04.2018, 01:03 #8
-
01.04.2018, 01:10 #9Начинающий охотник за трофеями





- Регистрация: 13.01.2014
- Адрес: Сибирь
- Сообщений: 25
- Карма: 323 (
 3)
3)  11
11 21
21- Гарнитура:

 dencellx
dencellx dencellx
dencellx





Из известных игр и игр, которые вероятно работают - это Bulletstorm, Unreal Tournament 3, Mortal Combat 9 vita, 50 cent Blood of the sand, Midnight Club: Los Angeles, FEAR 2 (Не работает, но в планах на восстановление). Хотелось бы видеть тут Resistance 2, Motorstorm Pacific Rift, GT5, но у них ничего общего с GS
Последний раз редактировалось DenCell; 04.04.2018 в 10:11.
-
01.04.2018, 01:41 #10Начинающий охотник за трофеями



- Регистрация: 11.04.2013
- Сообщений: 20
- Карма: 178 (
 2)
2)  13
13 19
19- Гарнитура:

 miminator20
miminator20




-
01.04.2018, 02:25 #11Деревянный охотник за трофеями









- Регистрация: 08.10.2013
- Адрес: Санкт-Петербург
- Сообщений: 284
- Карма: 960 (
 5)
5)  17
17 16
16- Гарнитура:

 kindred_blades
kindred_blades





Новость отличная. Это даёт надежду вернуть кучу игр, мёртвых по вине глупости GluMobile, которые и отключили сервера из-за жадности.
Жаль, конечно, что пока MK vs DC не восстановился. А вот Unreal Tournament 3 - отличная вещь. Теперь есть повод найти дисковую версию игры.Последний раз редактировалось kindred_blades; 01.04.2018 в 02:32.
-
01.04.2018, 20:09 #12
-
02.04.2018, 12:27 #13Пластмассовый охотник за трофеями







- Регистрация: 19.01.2018
- Адрес: Краснодар
- Сообщений: 201
- Карма: 641 (
 4)
4)  20
20 20
20 SPACE_INVADER_KR
SPACE_INVADER_KR




Спасибо DenCell'у за перевод, думаю, что в дальнейшем мне инструкция очень пригодится.
Теперь буду искать диск UT3 и ждать новых игр в списке поднятых мультиплееров
---------- Сообщение добавлено в 12:27 ---------- Оригинальное сообщение отправлено в 12:22 ----------
Вот что написано на Github по поводу Gonespy:
Could this get your PSN account flagged on third party trophy tracking sites and leaderboards?
Probably, at least until those sites are aware of Gonespy and accept that using it does not fall within their definitions of "cheating". Anyone who unlocks "unobtainable" trophies via this method may have their account flagged on those sites. The Overview section above contains video links to prove that it works so that hopefully these sites will not take action against your account if you choose to use Gonespy.
Site-specific stances
psnprofiles.com - The site owner has publically stated he is ok with using Gonespy as long as it cannot shortcut/autopop trophies - proof
psntrophyleaders.com - The founder and a mod from psntrophyleaders.com have stated they do not consider using Gonespy to unlock Bulletstorm trophies cheating
truetrophies.com - The site owner has stated via PMs with a mod that he is ok with using Gonespy as long as it cannot shortcut/autopop trophies
-
02.04.2018, 13:44 #14
-
02.04.2018, 15:50 #15
-
03.04.2018, 09:39 #16KoTeHoK












- Регистрация: 17.05.2010
- Адрес: Калининград
- Сообщений: 1 342
- Карма: 20883 (
 10)
10)  31
31 95
95- Гарнитура:

 Smith-KoTeHoK
Smith-KoTeHoK





А зачем? Платина доступна пускай и таким хитрым способом, да возможно кто-то воспользуется и просто взломает трофей. Но это не факт что такие люди будут. Даже если так и будет, он не побежит всем на форуме рассказывать про это. Тут для тех кто за самый-самый чистый рейтинг, остается наедятся, что в игре есть онлайн статистика и они могут при желании ее проверить и доказать что игрок в нее вообще не играл.
Чую скоро доживем до того, что нужно будем на видео снимать и себя, и процесс выбивания платины от и до))))
-
04.04.2018, 10:31 #17Начинающий охотник за трофеями





- Регистрация: 13.01.2014
- Адрес: Сибирь
- Сообщений: 25
- Карма: 323 (
 3)
3)  11
11 21
21- Гарнитура:

 dencellx
dencellx dencellx
dencellx





Нет, не будет. Владелец этой игры и её серверов - компания Sony. Делиться с людьми SDK и исходными кодами они, скорее всего, не собираются
---------- Сообщение добавлено в 07:31 ---------- Оригинальное сообщение отправлено в 07:16 ----------
Такие серверы не связаны с глобальной сетью, а следовательно лидерборды и статистика игроков никому не доступна, отследить читера в данном случае почти не возможно. Но! Разнообразные онлайновые трофеи в играх так же никак не подкрепляются глобальной статистикой, не предоставляют возможность отследить статистические данные игрока. Если индивид в принципе ломает трофеи в играх, то и Bulletstorm не будет для него исключением. Дело не в конкретной игре и методе получения в ней трофеев, а в банальной совестиПоследний раз редактировалось DenCell; 04.04.2018 в 10:39.
-
04.04.2018, 13:55 #18Деревянный охотник за трофеями












- Регистрация: 06.01.2012
- Адрес: Минск
- Сообщений: 411
- Карма: 12510 (
 10)
10)  109
109 119
119- Гарнитура:






Выбил я весь онлайн по этой инструкции с Денисом, все работает и выпадает. Если кому нужны какие пруфы, то вот пожалуйста статистика уровня.
И уж поверьте кто выбил уровень явно не ломал остальное, т.к. это самый долгий трофей тут.
В игре есть 2 кооп трофея и статистики на них нету, так что узнать когда они выпадут нет возможности. Только если вы не держите камеру под рукой.
-
04.04.2018, 16:56 #19
-
17.04.2018, 04:35 #20
Информация о теме
Пользователи, просматривающие эту тему
Эту тему просматривают: 1 (пользователей: 0 , гостей: 1)


















 Ответить с цитированием
Ответить с цитированием